Computer Can t Find Windows Updates Continues Searching
How to Easily Fix the 'Windows Stuck at Checking for Updates' Problem?
Microsoft releases many updates for Windows 10, but some users have problems installing updates as Windows gets stuck at the checking for updates stage. In this guide, we provide several solutions to fix this problem.

Windows updates are installed automatically. However, unlike previous versions of Windows, there is no way to select particular updates you wish to download. All updates, such as security updates and Windows Defender definition updates, optional and driver updates, are installed automatically.
If there is a problem with your computer and you believe recent updates cause it, you can uninstall problematic updates from the "View update history" menu.
Before doing anything, we recommend that you give it more time - it can often take up to one hour to check updates, download, and install them. So, leave your computer for at least one hour. If this does not help, you can still do something about it.
Video Showing How to Fix the 'Windows Stuck at Checking for Updates' Problem
Table of Contents:
- Introduction
- Restart Windows Update Service
- Restart Windows Update Service Through Command Prompt
- Download Windows Update Troubleshooter
- Video Showing How to Fix the 'Windows Stuck at Checking for Updates' Problem
Restart Windows Update Service
To restart the update service, you need to open Windows Services (also known as services.msc), which modifies how Windows services run on your system. These services are responsible for running available programs and managing many system settings and resources. You can modify a service's settings for security, troubleshooting, and performance-related reasons. To open Windows Services, go to Search and type "run."Click the "Run" result.
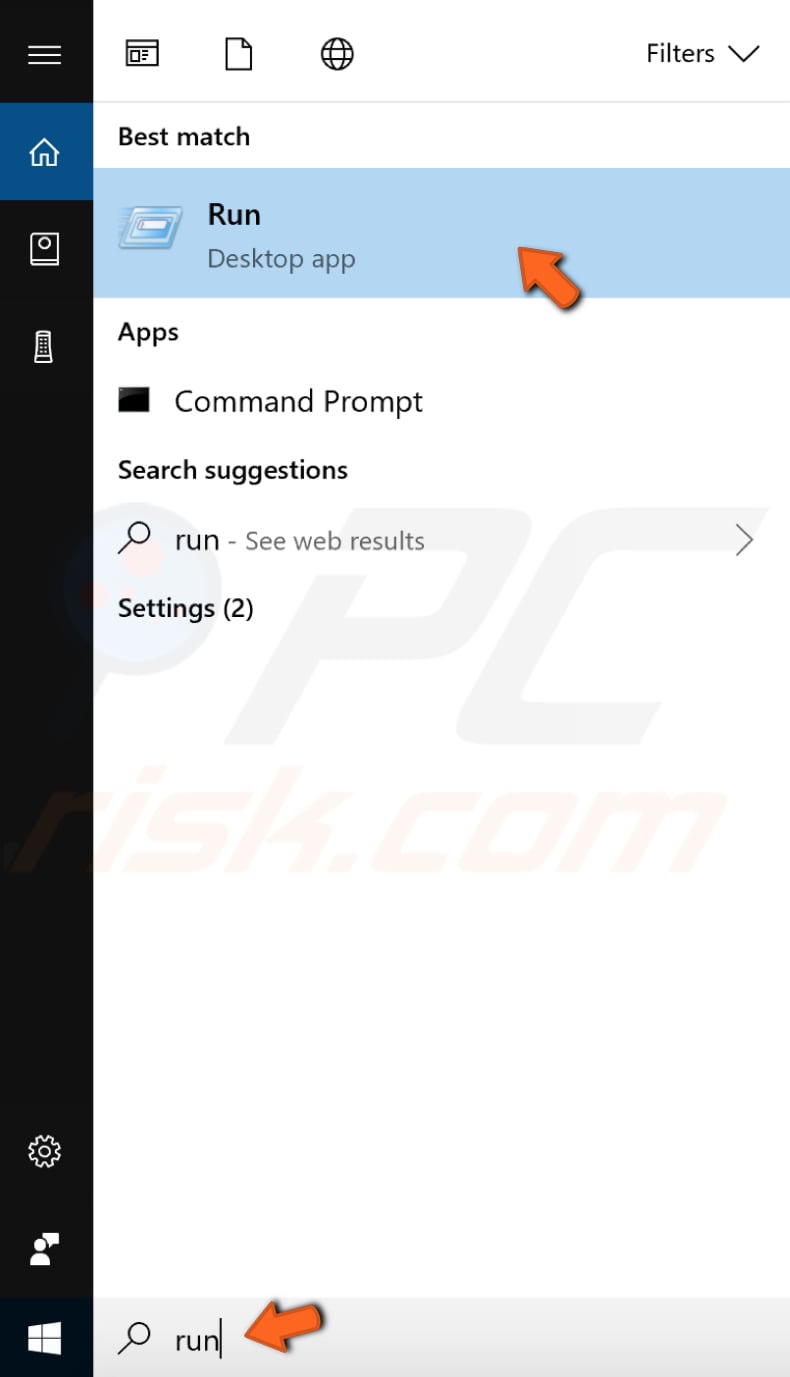
Type "services.msc" in the Run dialog box and click "OK" to open Windows Services.
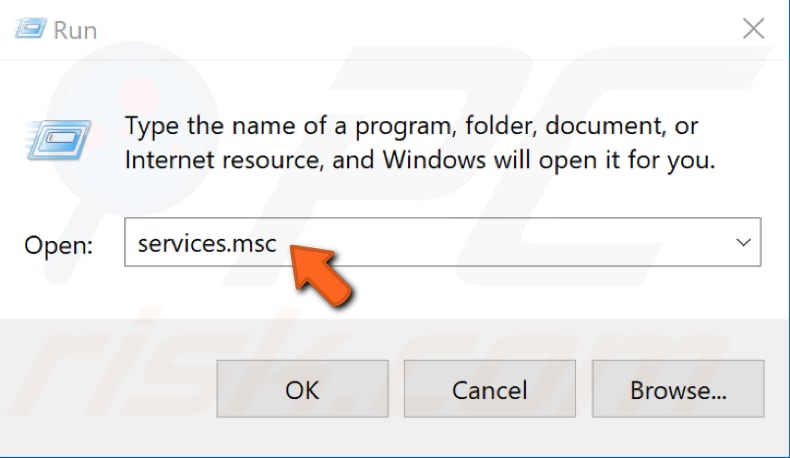
In the Services window, find "Windows Update" and right-click on it. Select "Stop" in the drop-down menu to stop the Windows Update service.
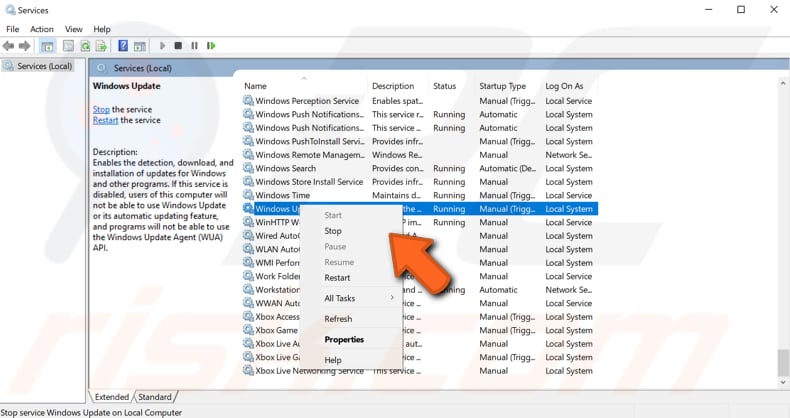
Go to the "C:\Windows\SoftwareDistrubution" folder and delete all files contained within it. Windows Update will recreate what it requires the next time you run it.
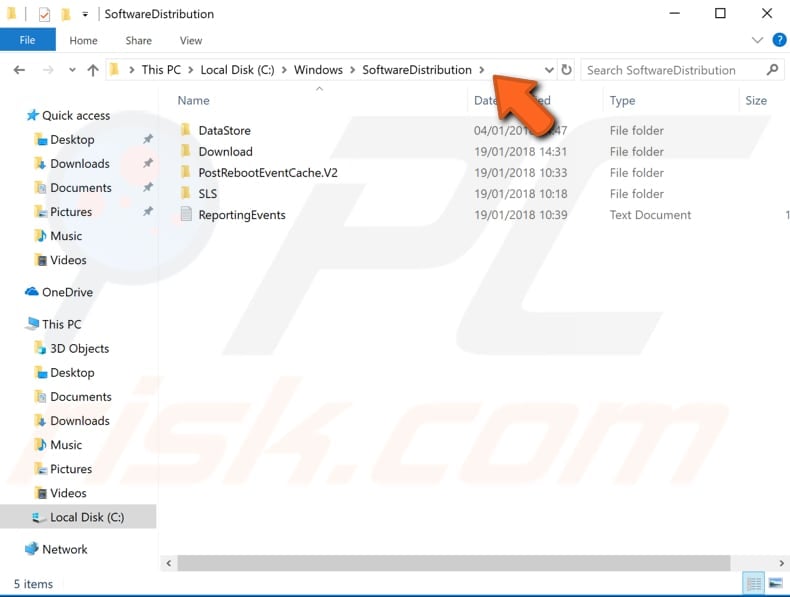
Return to Windows Services, find "Windows Update" again, and restart it by right-clicking on it and choosing "Restart" from the drop-down menu.
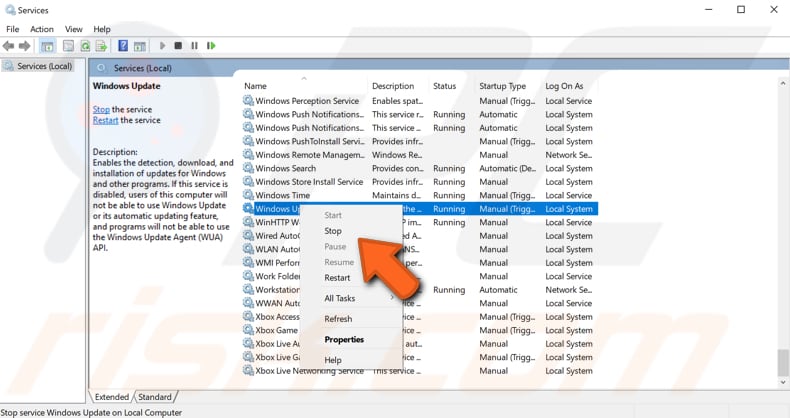
When the update service has restarted, try relaunching Windows Update and see if the problem is fixed.
[Back to Table of Contents]
Restart Windows Update Service Through Command Prompt
Command Prompt is the input field in a text-based user interface screen, a command-line interpreter application available in most Windows operating systems. It is used to execute text commands entered manually. Most of the commands are used to automate tasks through scripts and batch files, perform advanced administrative functions, troubleshoot and solve certain Windows issues. In the early days of computing, the command prompt method was the only way to interact with computers, so a simplistic set of commands with rigid syntax was adopted to perform system tasks. Command Prompt's official name is Windows Command Processor but is also sometimes called the command shell or cmd prompt, or even referred to by its filename: cmd.exe To open Command Prompt, type "command prompt" in Search and right-click on the "Command Prompt" result. Select "Run as administrator" to run it with administrator privileges.
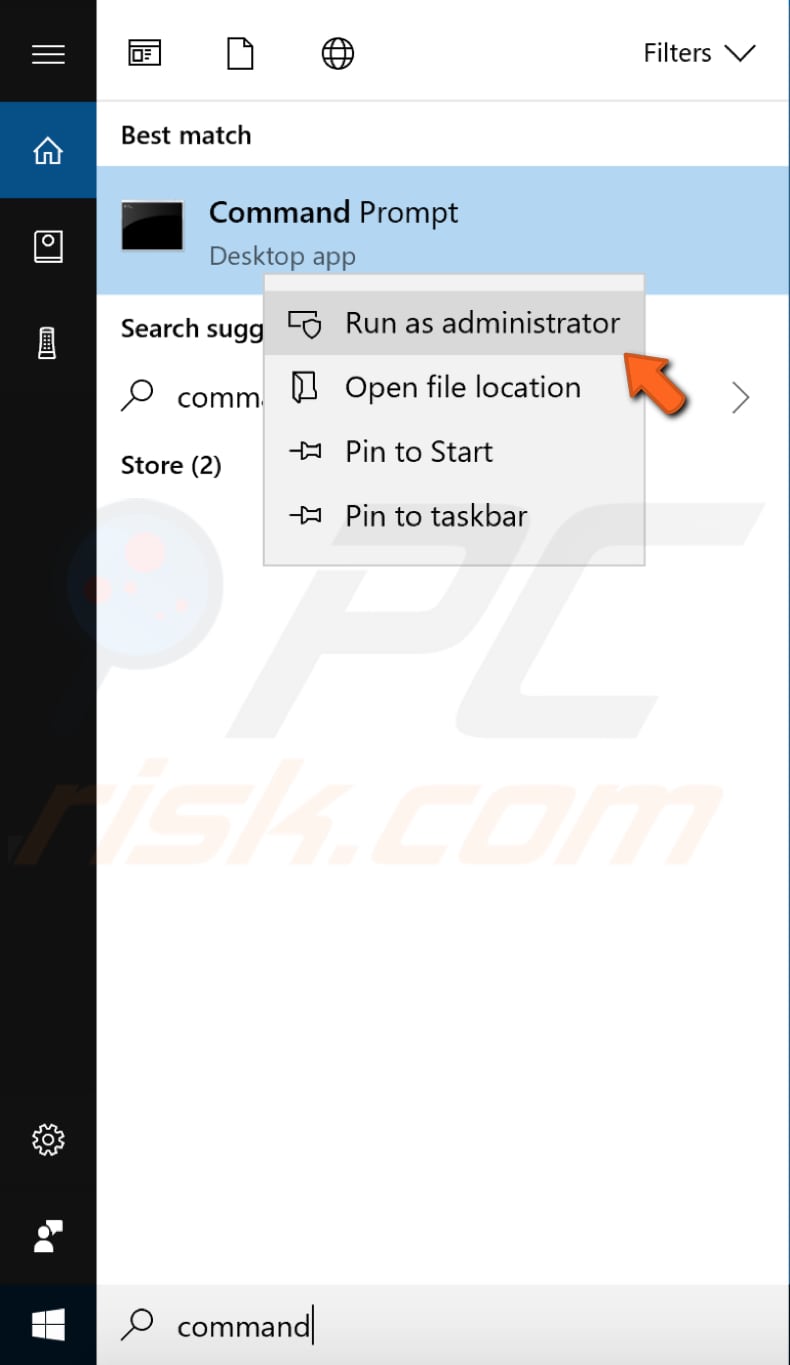
In the Command Prompt window, type "net stop wuauserv" and press Enter on your keyboard. This will stop the Windows Update service. You should receive a message informing you that it has stopped successfully.
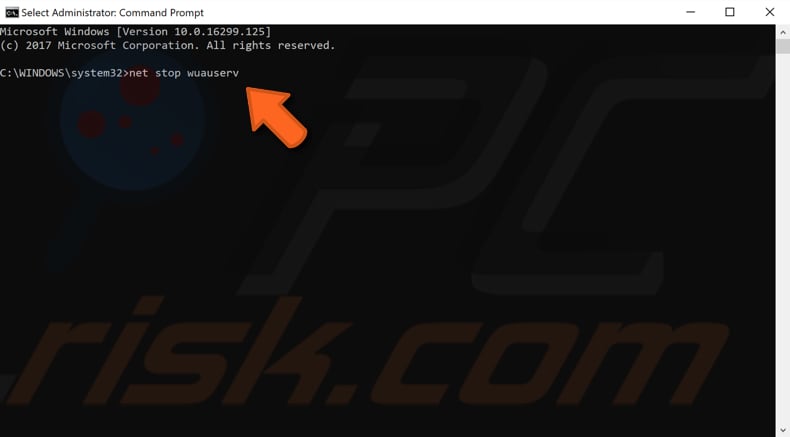
Type "net start wuauserv" and press Enter on your keyboard. This will start the Windows Update service.
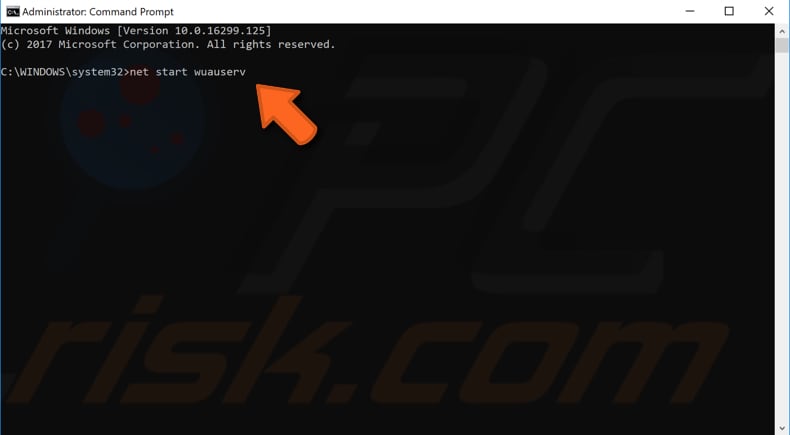
If you remain stuck on Windows updates even after entering these commands, try repeating the steps mentioned above (stop and start the update service). If it states that service is already started after you type "net start wuauserv," this is okay. The install window should complete receiving updates rapidly, and the status should change to "Ready to install."
If this does not work, try to stop the update service through Command Prompt with the "net stop wuauserv" command. Leave the Command Prompt window open and go to the "C:\Windows\SoftwareDistrubution" folder and delete all files. Return to the Command Prompt window and type "net start wuauserv." Restart your computer and try relaunching Windows update installation.
[Back to Table of Contents]
Download Windows Update Troubleshooter
When you try to install the latest updates from Windows Update, you will sometimes receive an error message. The Windows Update Troubleshooter resolves many of these errors. If you are facing any issues running Windows Updates, including Service Pack, for any reason, you might want to check out this Automated Fix It Solution: Windows Update Troubleshooter from Microsoft. If you are running Windows 7, 8, or 10, you can download the Windows Update Troubleshooter here.
Run it after download and select "Windows Update" from the list, and click "Next."
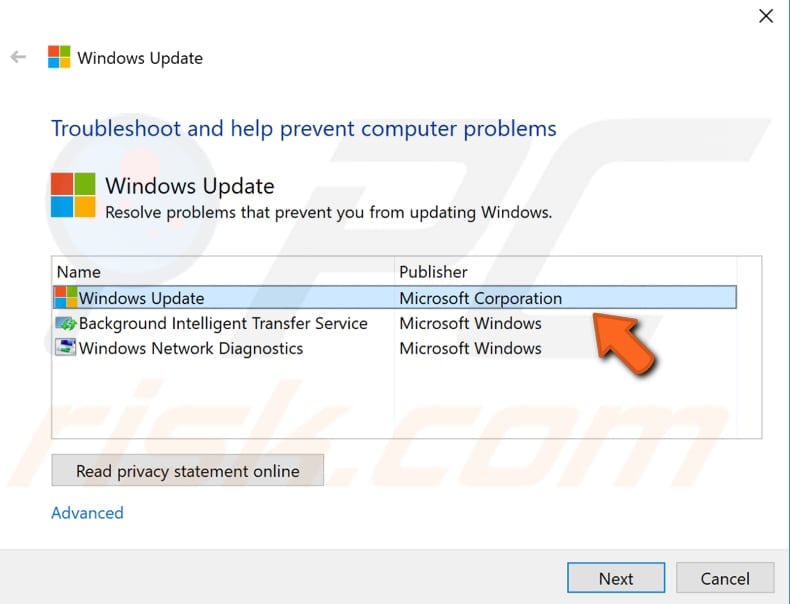
This should start the troubleshooter. It may recommend you to run it as an administrator to fix more problems. Click "Yes" and start the troubleshooter by clicking "Next" when "Windows Update" is selected again.
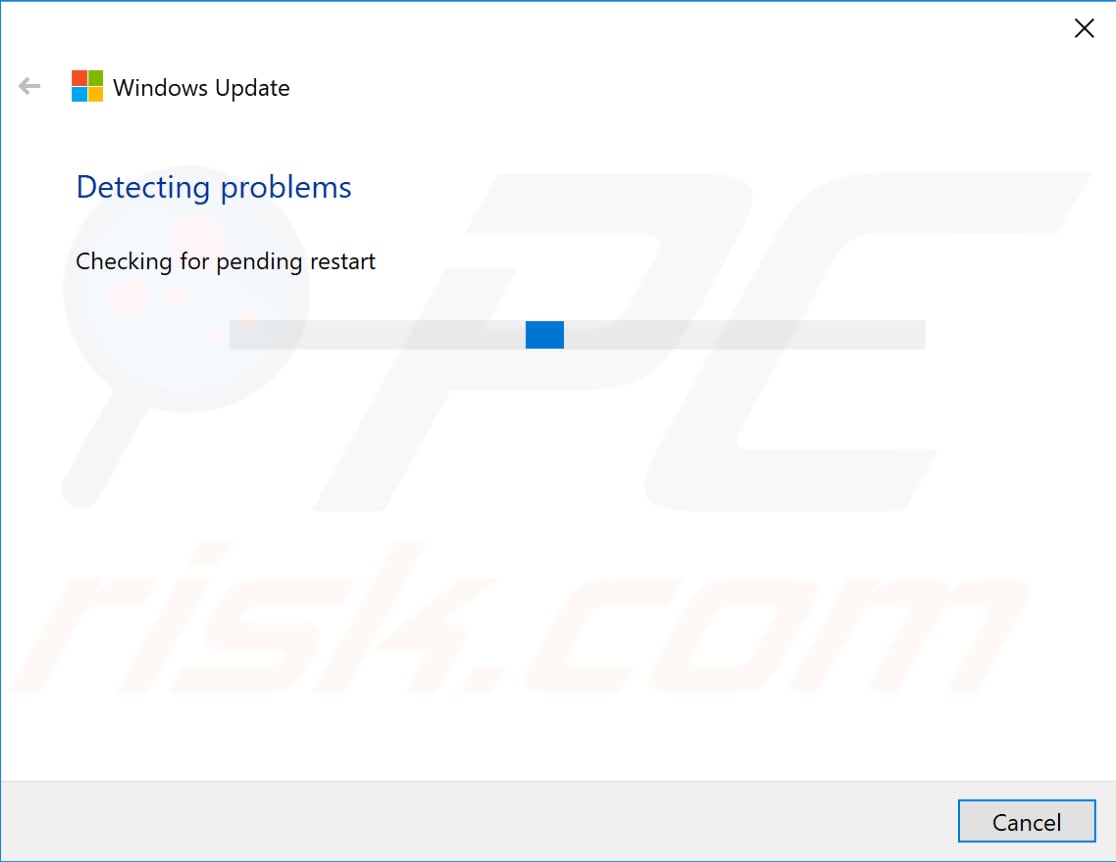
We hope that one of these methods helped you to fix the frozen in Windows Update problem. Remember to ensure that your internet connection is reliable and fast enough, as a slow connection might also give the illusion of a frozen update.
[Back to Top]
About the author:

Rimvydas is a researcher with over four years of experience in the cybersecurity industry. He attended Kaunas University of Technology and graduated with a Master's degree in Translation and Localization of Technical texts. His interests in computers and technology led him to become a versatile author in the IT industry. At PCrisk, he's responsible for writing in-depth how-to articles for Microsoft Windows. Contact Rimvydas Iliavicius.
Our guides are free. However, if you want to support us you can send us a donation.
Source: https://blog.pcrisk.com/windows/12172-how-to-fix-the-windows-stuck-at-checking-for-updates-problem
0 Response to "Computer Can t Find Windows Updates Continues Searching"
Post a Comment